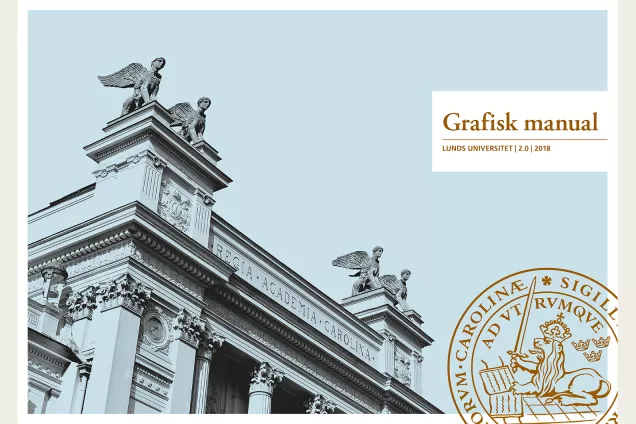Bildkvalitet och upplösning
Pixelbilder är den vanligaste bildtypen i media. Det kan vara foton, illustrationer, bakgrundsmönster och liknande. För att pixelgrafik ska upplevas på rätt sätt krävs en viss upplösning, som är beroende av mediets förutsättningar. Objektgrafik används främst för grafik och logotyper som ska tryckas. Här hittar du sammanfattande information om vad som gäller för grafik och bilder i olika sammanhang.
Pixelbilder
En pixelbild utgörs av ett antal pixlar, eller bildpunkter. Varje pixel har en viss färg. En bild kan vara svartvit, i gråskala eller i färg. I olika sammanhang används olika färgmodeller, som RGB, CMYK och indexerad färg. Oavsett färgmodell så sätter bildens antal pixlar alltid en begränsning för hur bilden kan användas.
Upplösning
Ju fler pixlar en bild har, desto finare detaljer kan den återge. Det gör att bilden upplevs som tydligare. Man brukar tala om hur hög upplösning en bild har – ju fler pixlar desto högre upplösning. En bilds upplösning anges i ppi (pixles per inch).
Som normalanvändare stöter du dagligen på JPG-bilder i exempelvis din mobil eller på webbsidor. Dessa är oftast i låg upplösning och av dålig kvalitet på grund av förstörande kompression. För tryck bör bildmaterialet normalt vara mindre komprimerat och ha flera gånger så hög upplösning. De flesta bilder på internet är dessutom skyddade genom Upphovsrättslagen, och får inte användas utan tillstånd.
Med ”högupplöst bild” eller ”bild i hög upplösning” menas normalt att bilden är i sitt ursprungsskick, från till exempel en digitalkamera, eller helt enkelt att den håller tillräckligt hög upplösning för ändamålet.
Bilder på webben
Bilder på webben har en upplösning som normalt anges som 72 ppi. Detta är dock inte hela sanningen, då de flesta skärmar idag visar betydligt fler pixlar per tum. När du ska leverera bilder för skärmvisning måste du ofta leverera samma bild i flera upplösningar.
Presentation på skärm
För skärmpresentationer, så som Powerpoint, används ofta upplösningen 150 ppi.
För tryck
För trycksaker gäller normalt att bilden ska ha en upplösning som är dubbelt så hög som den rastertäthet som kommer att användas vid tryckningen. Rastertätheten beror i sin tur på vilket papper och tryckteknik som används. Bilder kan också behöva skärpas i sin slutliga storlek för att bli bra i tryck.
Exempel:
Om du producerar en trycksak som ska tryckas i 150 linjers raster, krävs en bildupplösning på ca 300 ppi. Om du har en bild i 72 ppi så kan denna användas, så länge den förminskas till 25% i layoutprogrammet. Bildens pixlar blir ju då också 25% (alltså ¼) av ursprunglig storlek, och bildens upplösning har då ökat fyra gånger till 288 ppi, vilket är fullt tillräckligt. På samma sätt är en bild i 300 ppi alldeles för liten att använda i tryck i 150 linjers raster, om den förstoras till det dubbla i layoutprogrammet.
Kontrollera upplösningen på din bild
Kontrollera upplösningen på din bildfil kan du normalt göra genom att högerklicka och välja Egenskaper (i Windows) eller markera filen och slå kommando (cmd) + i (på Mac). Eventuellt kan du behöva se över bildens upplösning i Photoshop genom att välja Upplösning eller Bildstorlek (beroende på Photoshop-version) under menyn Bild.
I Indesign kan du se både en bilds ursprungliga och slutliga (effektiva) upplösning i paletten Länkar. Effektiv upplösning beror alltså på bildens ursprungliga storlek och upplösning och hur du har storleksförändrat den efter montering i din layout.
Skärpa
Följande rekommendationer behandlar hur du skärper dina bilder i Photoshop.
Skärmvisning
För skärmvisning behöver du oftast bara skärpa din bild ytterst lite. I Photoshop görs detta lämpligen med filtret Oskarp mask, som du hittar under Filter > Skärpa. Observera att du måste visa bilden i 100% för att få korrekt visning. Ett bra utgångsvärde är Mängd 50%, Radie 0,5 Pixlar och Tröskelvärde 0. Justera i små steg tills du blir nöjd. Sist kan du öka tröskelvärdet något för att minska oönskad skärpa i till exempel områden som har synliga ytskillnader på grund av kompression.
Logotyper på skärm
För logotyper i mindre format på skärm kan du också utgå från värdena Mängd 50%, Radie 0,5 Pixlar och Tröskelvärde 0. Vid överskärpning kan fina detaljer lätt bli pixliga och kännas kantiga. Exportera din bild som JPG eller PNG via kommandot Spara för webben under menyn Arkiv. För fotografiska bilder fungerar normalt JPG bäst och för logotyper bör du använda PNG.
Tryck
I trycksaker måste du alltid överskärpa dina bilder, då rastreringen vid tryck försämrar bildernas skärpa. Skärpa ska alltid appliceras på bilden efter att den har blivit ändrad till den storlek och upplösning den ska ha i tryck (effektiv upplösning). Även här måste du börja med att visa bilden i 100%. Lämpliga utgångsvärden är: Mängd 100%, Radie 1 pixel och tröskelvärde 0. En bild med mycket fina detaljer kan klara sig med 100% skärpemängd, medan en bild som är mindre detaljrik kan skärpas upp till 200%. Prova dig fram. En bild ska på skärmen alltid se lite för skarp ut när den är klar för tryck. Den auraeffekt som du upplever i bilden kommer inte att synas i tryck, men gör att den uppfattas som skarpare.
Objektgrafik
Objektgrafik kallas också vektorgrafik och är, som namnet antyder, grafik som är uppbyggd av objekt – inte av pixlar. Fördelen med detta är att grafiken alltid blir skarp, oavsett hur mycket den förstoras, oavsett media. Objektgrafik används av den anledningen med fördel i nyhetsgrafik, för schematiska och stiliserade illustrationer och i logotyper.
Andra fördelar med objektgrafik är att filerna väger mindre än pixelgrafik och att du kan redigera grafiken oändligt antal gånger utan kvalitetsförlust.
Adobe Illustrator är det vanligaste verktyget för att hantera objektgrafik idag. Andra program är Coreldraw och Affinity Designer.
Behöver du publicera en logotyp i objektgrafik på webb eller använda den i Powerpoint måste den konverteras till PNG (som är bäst för grafik på skärm). Enklast gör du det genom att öppna logotypen i Photoshop och exportera den som PNG via kommandot Spara för webben under menyn Arkiv.
För objektgrafik som ska publiceras på webben kan även SVG-formatet användas. Det stöds dock inte fullt ut i alla webbläsare och sammanhang.
Färghantering och färgsystem
RGB, CMYK och Pantone är exempel på olika färgsystem. Hur du ska färghantera dina bilder beror på i vilket sammanhang och i vilken kanal de ska användas.
Kontakt
Sektionen Kommunikation
grafiskprofil [at] kommunikation [dot] lu [dot] se
Petra Francke
Kommunikatör
petra [dot] francke [at] kommunikation [dot] lu [dot] se
+46 46 222 03 16
Maria Wendel
Kommunikatör
maria [dot] wendel [at] kommunikation [dot] lu [dot] se
+46 46 222 70 07
Anna Johnsson
Kommunikatör
anna_v [dot] johnsson [at] kommunikation [dot] lu [dot] se
+46 46 222 70 21
Ordlista – grafiska termer
För förklaring av begrepp se ordlistan för grafiska termer.